Common Data Service - Data Integration - Configuring Prospect to Cash - Part 1
Hi All,
This is my official first tech post. Please excuse in case of any issue in my blogging style. Please do provide your comments on the sections I need to improve.
This posts lists the details and all the steps for configuring Prospect [Microsoft Dynamics Sales] to Cash [Microsoft Dynamics Finance and Operations] using Common Data Service.
1. Microsoft Azure–based business application platform
2. Enables you to easily build and extend applications with their business data.
3. Does the heavy lifting of bringing together your data from across the Dynamics 365 family of services so you can focus on building and delivering the apps, insights and process automation that matter to you and your customers with PowerApps, Power BI, and Microsoft Flow.
Pillars of CDS :
1. Focal point for your data: bring your data together into one place.
2. Great place to build and manage apps: help app creators and developers of all skill levels to easily create apps with the data in the Common Data Service.
3. Works with the rest of Microsoft: provide out-of-the-box integrations with technologies across Microsoft including Flow, Power BI, and Office.
The data integration feature enables the flow of data between Microsoft Dynamics 365 for Sales, Microsoft Dynamics 365 for Operations, and other products through the Common Data Service.
For example, customer information in Dynamics 365 for Sales can flow to Dynamics 365 for Operations. Users don’t have to manually move the data or use a third-party data integration tool.
Specifically, the Prospect to Cash data integration feature enables a basic flow of account data and other entity data to enable a prospect-to-cash scenario.[ Sales Lifecycle]
The Data Integration feature is available to customers who have Dynamics 365 for Finance and Operations.
Data Integration Concepts:
The below figure shows the main services and relationships that are involved in Data Integration.
2. Connections are stored in a Common Data Service environment. However, they operate above environments. The Data Integration projects use a connection that is stored in an environment to move data into and out of other systems, and into and out of an environment. Data doesn’t have to move into or out of the same environment as the connection.
When you provision a connection on the PowerApps site, unlike other connection services, you aren’t asked to select a specific instance of your target system. The connections on the PowerApps site just pair your Active Directory credentials with a target system. Later, when you specify a connection in a project, you will select from your set of accessible data set instances.
Any connection you create in an environment where you have environment administrator privileges will be available to you in the data integrator. One common mistake is to provision connections in the " (default)" environment - where you may have access, but not environment administrative rights.
1. Navigate to https://admin.powerapps.com/environments
Enter your credentials.
2. The following screen appears :
Click on New Environment. (on the right side)
3. The following screen appears.
Enter the details (Environment Name). And then Click Create Environment.
4. The following screen appears:
It is recommended that we click on Create Database.
5. Choose Currency[USD] and Language[English] for your data.
Click on Create Database. It takes some minutes to provision a DB.
6. The environment is ready once the DB is provisioned. Double click on the environment to see the details :
i. Details : Name, Created by, Created (datetime), Region.
ii. Security : It consists of Environment roles, User roles and Permission sets.
Environment Roles:
Double click on the environment roles and add required users to the role.
User Roles:
Click the user role - Org User to check its permission sets.
Click the user role - DB Owner - to check the DB owner details
Permission sets:
Each of the permission sets specifies Read/Create/edit/Delete permissions for various entities.
iii. Resources:
Contains Apps and Flows
iv. Database
Contains DB name
When we provision a DB for an environment, a Dynamics 365 Sales instance is created.
In the preview of the new version:
We don't see the Database tab under environment; instead link is provided to the Manage your Dynamics 365 Instance (shown above).
This is my official first tech post. Please excuse in case of any issue in my blogging style. Please do provide your comments on the sections I need to improve.
This posts lists the details and all the steps for configuring Prospect [Microsoft Dynamics Sales] to Cash [Microsoft Dynamics Finance and Operations] using Common Data Service.
Part 1 : Introduction to Common Data Service (CDS)
Common Data Service:1. Microsoft Azure–based business application platform
2. Enables you to easily build and extend applications with their business data.
3. Does the heavy lifting of bringing together your data from across the Dynamics 365 family of services so you can focus on building and delivering the apps, insights and process automation that matter to you and your customers with PowerApps, Power BI, and Microsoft Flow.
Pillars of CDS :
1. Focal point for your data: bring your data together into one place.
2. Great place to build and manage apps: help app creators and developers of all skill levels to easily create apps with the data in the Common Data Service.
3. Works with the rest of Microsoft: provide out-of-the-box integrations with technologies across Microsoft including Flow, Power BI, and Office.
Data Integration Feature:
The data integration feature enables the flow of data between Microsoft Dynamics 365 for Sales, Microsoft Dynamics 365 for Operations, and other products through the Common Data Service.
For example, customer information in Dynamics 365 for Sales can flow to Dynamics 365 for Operations. Users don’t have to manually move the data or use a third-party data integration tool.
Specifically, the Prospect to Cash data integration feature enables a basic flow of account data and other entity data to enable a prospect-to-cash scenario.[ Sales Lifecycle]
The Data Integration feature is available to customers who have Dynamics 365 for Finance and Operations.
Data Integration Concepts:
The below figure shows the main services and relationships that are involved in Data Integration.
1. Connections:
1. First step is to provision a connection for each system that you intend to work within the Microsoft PowerApps portal. You then reference those connections in a Data Integration project.2. Connections are stored in a Common Data Service environment. However, they operate above environments. The Data Integration projects use a connection that is stored in an environment to move data into and out of other systems, and into and out of an environment. Data doesn’t have to move into or out of the same environment as the connection.
When you provision a connection on the PowerApps site, unlike other connection services, you aren’t asked to select a specific instance of your target system. The connections on the PowerApps site just pair your Active Directory credentials with a target system. Later, when you specify a connection in a project, you will select from your set of accessible data set instances.
Any connection you create in an environment where you have environment administrator privileges will be available to you in the data integrator. One common mistake is to provision connections in the " (default)" environment - where you may have access, but not environment administrative rights.
2. Environments
Screenshots:1. Navigate to https://admin.powerapps.com/environments
Enter your credentials.
2. The following screen appears :
Click on New Environment. (on the right side)
3. The following screen appears.
Enter the details (Environment Name). And then Click Create Environment.
4. The following screen appears:
It is recommended that we click on Create Database.
5. Choose Currency[USD] and Language[English] for your data.
Click on Create Database. It takes some minutes to provision a DB.
6. The environment is ready once the DB is provisioned. Double click on the environment to see the details :
i. Details : Name, Created by, Created (datetime), Region.
ii. Security : It consists of Environment roles, User roles and Permission sets.
Environment Roles:
Double click on the environment roles and add required users to the role.
User Roles:
Click the user role - Org User to check its permission sets.
Click the user role - DB Owner - to check the DB owner details
Permission sets:
Each of the permission sets specifies Read/Create/edit/Delete permissions for various entities.
iii. Resources:
Contains Apps and Flows
iv. Database
Contains DB name
When we provision a DB for an environment, a Dynamics 365 Sales instance is created.
In the preview of the new version:
We don't see the Database tab under environment; instead link is provided to the Manage your Dynamics 365 Instance (shown above).
Data Policies
Create a Data policy for the environment. Choose the required connectors for your requirement from the OOB list of connectors.
In this case choose Dynamics 365 Sales, CDS, Dynamics 365 Operations.
Data Integration
Data Integration has 3 sections:
1. Projects
2. Connection Sets
3. Templates
System requirements
You must have either:
1.
Microsoft Dynamics 365 for Finance and Operations, Enterprise edition July 2017 update with Platform update 8 (App 7.2.11792.56024 w/ Platform 7.0.4565.16212). Support for App 7.1 will be added with a hotfix.
OR
Dynamics 365 Sales, Enterprise Edition. The integration solution is compatible with Microsoft Dynamics 365 Customer Engagement Version 1612 (8.2.1.207) (DB 8.2.1.207) online.
2. An environment in the Common Data Service. The environment must have a database for integration and you must be an environment administrator for that database.
Will cover Data Integration in the next post.










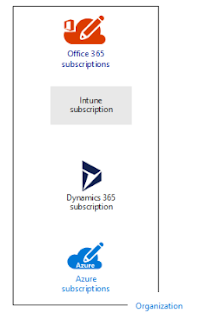
Comments
Post a Comment