Common Data Service - Data Integration - Configuring Prospect to Cash - Part 2
Part 2 : Introduction to Common Data Service (CDS)
Data Integration
The Data Integration feature is currently available as a tab in the PowerApps Admin Center.
It is also available in the Business platform admin center.
Projects
1. Projects enable the flow of data between systems.
2. A project is a list of one or more tasks.
3. Each task can be identified as either
i. a mapping between a source entity and a Common Data Service entity, and then, optionally, a mapping between the Common Data Service entity and a destination entity.
ii. a mapping between a source entity and a destination entity without the Common Data Service entity [New Release].
4. The mapping basically depends upon the connection sets used in the projects; [Common Data Service may be optional - in the New Release]
5. Mappings indicate which fields map to which other fields.
6. They also specify default values and value maps.
7. Tasks are run in the order in which they appear in the project task list. We can either schedule the task or run it manually.
Connection sets
1. Consists of two or more connections, organization mapping information, and integration keys that can be reused among projects.
Please find below the screenshot
Specify the connection set name.
Under connection; choose the user credential; U can chose the corresponding environments in different systems [ Data Policy - Connectors]
[In Prospect to Cash ; choose one environment of Dynamics 365 Operations that you want to consider for the scenario. Choose other environment as Dynamics 365 Sales.
Specify Organization mappings [ Root BU of Sales to one of the companies in Dynamics Operations]
2. You may start using a connection set for development and then switch to a different one for production.
One key piece of information that is stored with a connection set is organization unit mappings.
These are mappings between the Operations’ legal entity (or Company) and the Common Data Service organizations and Sales’ organization or business units.
You may store multiple organization mappings in a connection set.
Later on, when you use a connection set you will choose which specific organization mapping you want for a given project.
Integration keys
Keys that Data Integrator uses to join entities that should also be part of the integration task.
Sometimes the Data Integrator can either provide or automatically discover the business key for a related table.
If not, you will need to identify the business key in the related table as part of the connection set your project is using in the Integration keys tab.
When you first create a connection set this tab is empty. Entities will appear in a list in this tab once you identify them for use in a project.
Synchronization
A task within a Data Integration project synchronizes data in one direction.
This means that a task can pull Account/Customer data from, for instance, Dynamics 365 for Sales and push to Dynamics 365 for Finance and Operations Enterprise Edition and then a second project can pull Product or Invoice or other data from Dynamics 365 for Finance and Operations Enterprise Edition and push it to Dynamics 365 for Sales.
So, while there is single source, we can move data from different systems to each other. This is how the Prospect to Cash scenario is enabled.
Business keys
1. The predefined templates assume synchronization based on a business key. (Sometimes called a natural key.)
2. A business key is a key that the business wants to enforce uniformly across multiple systems (for example, both Dynamics 365 for Sales and Dynamics 365 for Finance and Operations Enterprise Edition).
For example, a car rental company uses a car’s vehicle identification number (VIN) as a unique way to identify cars across all its internal systems. As another example, many Microsoft Dynamics customers might want to use the same customer ID for a customer in both Dynamics 365 for Sales and Dynamics 365 for Finance and Operations Enterprise Edition. We designed the Data Integration feature so that customers can use a business key across multiple systems.
3. By default, Dynamics 365 for Sales doesn’t require a business key.
4. To enable business keys, we will provide a Dynamics 365 for Sales solution. After you import the solution into your Dynamics 365 for Sales system, the Data Integration projects will work.
5. In general, we will augment Dynamics 365 for Sales either by using an existing field or by creating a new column for the business key.
In the case of the Dynamics 365 for Sales entity that we want to synchronize with the Dynamics 365 for Finance and Operations Enterprise Edition entity, we use the Account.Account Number field in Dynamics 365 for Sales, and make it both required and unique. You're responsible for making sure that there is a valid customer identification value in the Account.Account Number field in Dynamics 365 for Sales. If there is no value in this field, we won’t synchronize the records from Dynamics 365 for Sales to Dynamics 365 for Finance and Operations Enterprise Edition.
Additionally, data in Dynamics 365 for Finance and Operations Enterprise Edition is only guaranteed to be unique with a combination of legal entity and the key of an entity. If you wish to integrate data from Dynamics 365 for Finance and Operations Enterprise Edition to Dynamics 365 for Sales, then the data you synchronize should be unique independent of Legal entity as well in same way we require data to be unique in Dynamics 365 for Sales.
In future, Data Integration won't require business keys. Instead, mapping tables will be used.

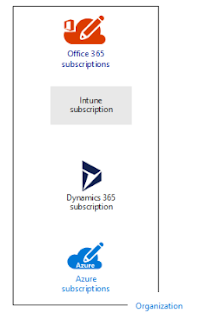
Comments
Post a Comment